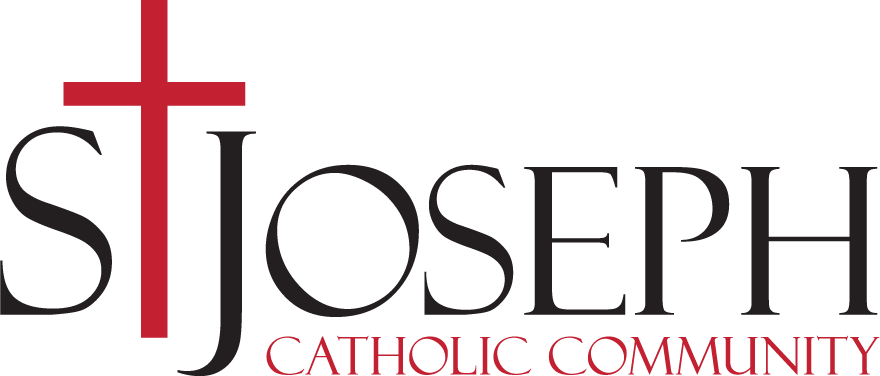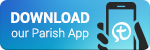St. Joseph Member Guide to My Own Church
Please check out St. Joseph’s new system for updating family information and providing you with records of your giving history and scheduling your ministries. Using My Own Church is easy, but here are some steps to follow and things to look for—just in case!
Steps for setting up your My Own Church account:
- Go to www.stjosephwaconia.org and hit the My Own Church button.
- When you get to the sign in screen, click the “New User?” link (see image below). You’ll be prompted to request an account.
- After an administrator at St. Joseph approves your account, you’ll receive an email with a link to log in to My Own Church.
What You Can Do in My Own Church
- Update Family and Member Information and Set Publish Preferences
- View Pictorial Directory
- View Giving History
- Update Ministry Preferences and Availability
- View Ministry Schedule
Note: You’ll always be able to access My Own Church via the St Joseph Parish website, but you may want to bookmark the sign in page for your own convenience.
| Update Family and Member Information and Set Publish Preferences
Under the My Family tab, you’ll find information about your family and each family member. Please make sure that contact information (address, emails, phone numbers, etc. are up-to-date). You can add a family member if needed. Don’t forget to upload a family photo as well as individual member photos—these will be an added benefit for the St. Joseph Parish pictorial directory! Set your Publish preferences using the checkboxes provided to specify what general family information you wish to make visible to other St. Joseph Parish families using the online pictorial directory. Publish options are available for:
Remember that only church families with login credentials will have access to your family information in the My Own Church pictorial directory, and individual member information is not published. My Own Church does not publish your information to the general public. Note: Before any changes you made will take effect, they must be approved by a church administrator. So if you don’t see changes take place immediately, don’t worry—we’ll approve your changes soon! |
| View Pictorial Directory
You can view the St. Joseph Parish pictorial directory by clicking the link below your main tabs. Search for a family by last name or use the letter grid to browse through families alphabetically by last name. Just as your family’s general information is published (or not published) based on the Publish preferences you set, you will see other families’ phone numbers, emails, photos, and addresses based on the Publish preferences they have set for their own records. We hope the pictorial directory will be a great resource for you as you connect with your church family! |
| View Giving History
You can view your giving history by clicking on the Giving History button. It’s always a good idea to double-check our records with yours. If you have questions about your giving history or think we may have made an error, please contact Bonnie Delaney at 952-442-3702 or bdelaney@stjosephwaconia.org. |
| Update Ministry Preferences and Availability
Under the My Ministry tab, you’ll be able to set up ministry preferences and update your availability. Set family preferences:
Set individual ministry preferences:
Set service availability dates:
|
| View Ministry Schedule
Click the Schedules tab to view the ministry schedule for the logged in family member or for the entire family. The icons at the top of the screen allow you to toggle between the two sets of schedules. |